I haven't posted for a while as I am building a Workflow Integration Plugin but today I saw yet another question about Davinci Resolve being laggy and not performing on 720p footage on a decent machine.
So I thought I would write an article to help anyone suffering from this unnecessary problem fix it once and for all.
Important!
There isn't a magic wand that fixes everyone's problems, what follows are suggestions to try but in general, if you follow these steps it will make a huge difference. I am also a Windows OS guy so no Mac advice here!
Also, your computer must meet the minimum specifications for Davinci Resolve, don't blame me if you have 4GB of RAM and an integrated graphics card made by Lego.
Optimise Your Computer.
If you are working with Davinci Resolve to earn money then a dedicated computer is the way to go as other apps and processes are going to take CPU and GPU cycles away from Davinci Resolve. Now I know most people who are reading this can't do that as it is not practical so let's move on.
Closing all none essential apps and processes.
Ensure any apps not required for editing are not running when using Davinci Resolve, check the system tray and quit any apps which you don't need. Also, avoid using Google Chrome as it eats RAM.
Open Task Manager and disable apps in the start-up section which you don't need. A lot of apps run just in case you need them or to check for updates and don't really need to be run on startup.
Another area to check is the task scheduler, here you'll find apps that have set times to run in the background, mostly updates. However when these run they can interfere with Davinci Resolve and cause intermittent issues.
Restart your computer.
Shuting down a computer doesn't clear out the junk unless it is set up to and by default, Windows does not do this. The default setting is to dump everything in use on the C: drive temp folder so when you start the computer again it starts faster. So before editing just restart the computer as this will clear out the temp files and junk that is in memory.
Drivers and Reset GPU.
Ensure all your drivers are up to date, especially your GPU drivers, also Nvidia GPUs have a "Studio Driver" and a "Gaming Driver" when editing you really need to use the "Studio Drivers". I recommend visiting the manufactures website for all other drivers as most 3rd party driver applications are unreliable.
Then hold down the 'windows key+ctrl+shift+b' this will restart your GPU and clear out any temp files, doing this prior to editing can save a lot of headaches. Including render fails.
Ah! and now we get into Davinci Resolve. At Last!
Optimising Davinci Resolve is an important step before any editing takes place, under normal circumstances you only have to do this once. Unless of course, you change your setup, add some drives or change your workflow.
Drives
This is an important part of getting Davinci Resolve to run really well and that is to have a very fast, large, internal storage device. I have a 1TB M.2 NVME drive which is only for Davinci Resolve, original media can sometimes be on an internal SSD or an external SSD but Davinci Resolve proxies, cache, optimized media files and gallery files are always on the dedicated 1TB M.2 NVME in a folder named "Davinci Resolve Media Files"
You can also only use a maximum of 80% of this drive as it needs a minimum of 20% free to work correctly.
If you only have the C: drive then ensure everything Davinci Resolve is in a folder rather than on the root of the drive. Create a folder "Davinci Resolve Media Files" and work from that folder.
Open Preferences.
This catches a lot of people out.
Menu item Davinci Resolve > Preferences > Media Storage
The first drive in this list is extremely important and must be that fastest, large, internal drive we spoke about. If you only have the C: drive then this must be the folder you have created (C:Davinci Resolve Media Files") and not C:
If the drive listed at the top of this list is not the correct drive then select remove so the list is empty and then add the correct drive. You can then add any other drives you use for editing but they must be below the first entry.
Working from attached storage.
Depending on your workflow you may connect storage to your computer to import the video you have recorded. If this is the case then you can check the "Automatically Display Attached Storage Locations" checkbox.
If you have drives attached to your computer which have nothing to do with the editing workflow I would leave this unchecked. You then clone the original footage from an external source (SSD, Camera etc) to an internal SSD used for the original footage. Notice clone and not copy as cloning checks the file is exactly the same as the original by comparing the hash.
Working Folders.
Menu item File > Project Settings > Master Settings > Working Folders
Keyboard shortcut "shift+9"
Click the "cog" in the bottom right of the screen
All 3 of the working folder should point to folders inside the "Davinci Resolve Media Files" folder on that fastest, largest, internal drive or C: Davinci Resolve Media Files" folder.
These folder locations and the first drive listed in the "Media Storage" settings work together, if the working folders are in different locations then Davinci Resolve will create working folders in the wrong location and it will rain for the next week. Glad you're still reading!
Setting up your GPU.
Every GPU manufacturer has different requirements to run correctly, for example, some NVIDIA cards can use CUDA settings whilst AMD can use OpenCL. This means digging out the GPU manual and then changing Davinci Resolve GPU configuration settings to match your GPU requirements.
Whatever you do! Do not leave these settings on "Auto"
Optimized Media and Render Cache.
These settings will depend on your computer specs and the settings I am about to suggest are a starting point. These settings will work for a computer of minimum specifications.
Proxy Media Resolution - Original
Proxy Media Format - DNxHR LB
Optimized Media Resolution - Original
Optimized Media Format - DNxHR LB
Render Cache Format - DNxHR LB
We will talk more about why these settings when we talk about your original footage.
Enable Background Caching After 5 seconds
This setting can be a real pain to dial in correctly as it is referring to when Davinci Resolve will cache in the background when you aren't using the computer in any way. Holding the mouse can cause caching to fail as holding the mouse is moving the mouse, as can background processes on your computer you have no idea are running.
Automatically Cache Transitions in User Mode - Check
Automatically Cache Composites in User Mode - Check
Automatically Cache Fusion Effects in User Mode - Check
Playback Settings
Menu > Playback > Timeline Proxy Resolution
This setting does not play well with proxy media and 99% of the time should be set to full. If you decide not to use proxy media then you can change this, however, the viewer's image may become pixilated. This will not affect your final render but will make some VFX work difficult especially fine work and tracking.
Use Optimized Media if Available = check
Proxy Handling = Prefer Proxies
Render Cache = User
Why not smart?
Davinci Resolve makes all the caching decisions in smart mode and although you can override them it means you are not in control. This is especially true if you want to exclude a track from caching, for example, if you have proxy media on V1 (Video Track 1) which plays at full fps with no lagging then there is no need to cache this track. This free's up the CPU / GPU to cache the other tracks. If it's not broken then there is no need to fix it!
Garbage in = Garbage out
Another huge issue which is posted on discord almost daily is Davinci Resolve is buggy because the original recording is not in an editing format. Screen recordings, phone recordings and downloading video from the internet thinking it is going to work is a recipe for disaster. If you want Davinci Resolve to run smoothly then ensure your original video is in an editing format and not a delivery format.
Proxies
This is going to be the biggest win for making Davinci Resolve run smooth. I am not going to dive into the different formats available but there are delivery formats H264, H265, and MKV and they all have a combination of different containers MP4, MP4A MOV, AVI etc. They also have different framerates which can be constant or variable. So the solution is to turn the original video file into an editable proxy file which will make your life easy and of course the life of Davinci Resolve.
Just to explain a little, let us say we have an MP4 container which has an h.264 codec inside it. Davinci Resolve has to decode every frame, every time it is accessed. Some of these frames take a huge amount of processing power to decode as they have different types of frames.
I type frames include complete image data. P frames include information about changes between subsequent P or I frames (the resulting image is created based on that information). B frames are images coded using two reference images, one before and one after the coded image in a video sequence. In B-type images, the most similar blocks (macroblocks) are selected in both reference images or are determined as average values for blocks from both reference images. The size of the frame depends on many factors. It can be assumed that P frame size is approx. 60% of I frame size and B frame size is 10% of I frame size. The more B frames in the video sequence, the higher the compression ratio. It does not necessarily translate into the deterioration of the image quality.
Davinci Resolve can only edit I frames so your computer has to decode all the other frames to make I frames and you wonder why your computer is so laggy.
The answer is Proxies, which most of the time are a larger file size than the original as all the frames are already decoded and ready for editing and Davinci Resolve will love you for it.
Templates, Plugins and LUTS & Footage.
If you have come to this post because Davinci Resolve was running okay and then "all of a sudden" its buggy, laggy or crashes, then start by asking yourself this question. "What has changed between then and now"?
There are a million answers to this question but a few common ones so let's look
When was the last time you took out the trash? I mean clear out your cache folder.
Not clearing the cache for both Davinci Resolve and Davinci Resolve Fusion is the cause of most performance issues. Deleting the cache folder does not do any harm to anything and Davinci Resolve will recreate what it needs.
Is the original footage different? What are the container and codec?
Has your computer had any updates or new drivers?
Have you installed another App?
Have you installed any Templates, Plugins or LUTS?
If you know your way around your computer's file system then move all the Templates, Fuses, Macros, Scripts, Plugins and VSTs out of Davinci Resolve and check the performance. If there is a huge difference then add them back in one at a time until you locate the one which is causing the issue. I don't use LUTS so moved them out of the Davinci Resolve file structure and now Davinci Resolve starts a lot faster as it doesn't have to go through them on startup.
Watch the Davinci Resolve loading screen to see if it stumbles on loading any of the files and then you will have an idea of what area of Davinci Resolve is causing some of the issues.
Playback Settings
Menu > Davinci Resolve > Preferences > User > Playback
There are a few more preferences settings that will help with playback.
Hide UI Overlays = Checked
Minimise Interference During Playback = Checked
Both these will reduce Davinci Resolve running processes when you want to view your edits.
Keeping things running smooth.
Once you have Davinci Resolve running smoothly you need to perform some maintenance to keep it that way.
Ensure you clear the cache on a regular basis.
Clear the fusion cache too as Davinci Resolve doesn't manage these well. The fusion cache can be accessed on the fusion page in the lower right.
 |
| RMB on Ram |
 |
| Then Purge Cache |
Fusion Effects and Color Grading.
Whilst editing you may add Fusion Effects and even some Color Grading. These actions can drastically slow down playback, luckily you can bypass Fusion Effect and colour grades by pressing "shift+D" or selecting which one you wish to bypass using the icon in the top right of the timeline viewer.
Workflow Pipeline
Something to consider is how the Davinci Resolve workflow pipeline actually works and to stay within these. There is no point in colour grading before you have edited the footage and then adding fusion effects. Follow the diagram above from left to right to ensure Davinci Resolve does what it is supposed to do and in the correct order.
Below are the operations that take place before nodes.
So optimizing Davinci Resolve isn't as straightforward as most people expect, Davinci Resolve is a complex piece of software that requires setting up correctly and using in a specific order, with some options for going back and forth.











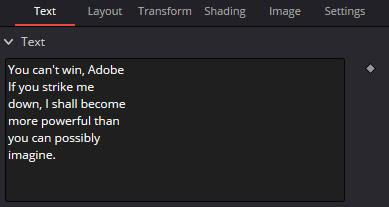
Comments
Post a Comment