Recent Posts
Organising The Fonts Folder
- Get link
- X
- Other Apps
I don't know about you but the list of fonts inside resolve is longer than I need, there are so many system fonts and fonts I just don't use. In this article, I am going to walk you through setting up a dedicated Davinci Resolve fonts folder.
You can place a fonts folder anywhere on the system, however, Blackmagic have provided us with a documents folder that is perfect for this. Navigate to your Documents > Blackmagic design folder, create a new folder and rename it "Fonts". Add your favourite fonts to this folder, you can do this by dragging and dropping fonts from the system fonts folder to your newly created Blackmagic fonts folder. If you get fonts supplied with an asset you have downloaded you can just place them in this folder too.
Davinci Resolve scans and loads fonts on startup, which means you can add and remove fonts from this folder as and when required.
We need to set resolve up to find our new fonts folder, this is straightforward.
- Open Resolve
- Navigate to the Fusion page
- Select the Fusion Menu > Fusion Settings
- Select Path Map
- Select Fonts
At the bottom of the panel, you will see the option to navigate (the folder icon) to your new Fonts folder. Navigate to the folder select and save.
All that is left is to restart resolve and done.
This video shows you the steps to achieve your own favorite font list.
- Get link
- X
- Other Apps
Comments
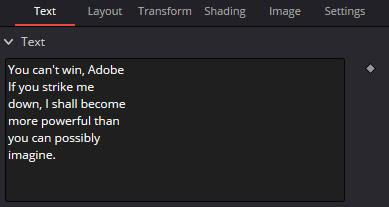
Great content! Thanks!
ReplyDeleteThanks for the comment. Glad you liked it.
Delete