Tame Your Video Chaos: Master Smart Bins in Davinci Resolve
Tame Your Video Chaos: Master Smart Bins in Davinci Resolve
Are you drowning in a sea of clips? Is your media pool looking more like a cluttered closet than an organized workspace? Fear not, young video editor! There's a superhero tool waiting to save your sanity: Smart Bins.
Imagine a magical sorting hat for your video clips. That's essentially what Smart Bins are in Davinci Resolve. These nifty little features automatically filter your footage, making it a breeze to find exactly what you need. Let's dive in and discover how to harness their power.
What are Smart Bins?
Think of Smart Bins as automated file folders for your videos and audio. They sort your media based on specific criteria, like whether a clip has been used, its audio type (dialogue, music, effects), or even its frame rate. This means less time hunting through endless thumbnails and more time unleashing your creativity.
Getting Started with Smart Bins
First things first, make sure Smart Bins are turned on. Head to Davinci Resolve's preferences, then to the User tab and Editing section. Tick the box for "Smart Bins for Timelines" and save.
This bin will automatically populate with any clips used in your project's timelines, saving you precious time searching for your timelines.
Supercharge Your Workflow with Built-in Smart Bins
Davinci Resolve comes with some pre-made Smart Bins to get you started. You'll find "Video Clips" and "Audio Only" bins to separate your visuals from your sound bites. If you're lucky enough to have the Studio version, you'll also discover the amazing "Audio Classification" feature. This AI-powered tool analyzes your audio and sorts it into categories like dialogue, music, and effects. How cool is that?
Keep Track of Your Clips
Want to know which clips have already starred in your masterpiece? Look no further than the "Usage" column. This handy feature tells you how many times a clip has been used in your project. To activate it, right-click on a column heading in your Media Pool and select "Usage."
For even more control, create subclips from longer clips. This lets you mark specific sections for later use and track their usage separately. When you're done editing, you can even delete unused clips to declutter your Media Pool.
Customize Your Workflow with Custom Smart Bins
The real magic happens when you create your own Smart Bins. Want to quickly find all your 24fps footage? No problem! Create a Smart Bin and filter clips by frame rate. Need to separate used and unused clips? Easy peasy. Duplicate the "Timelines" Smart Bin, change the filter to "Usage is 0," and voila, you have an "Unused Clips" bin.
Beyond the Basics: Advanced Smart Bin Tips
To truly master Smart Bins, explore their full potential. You can combine multiple filters to create highly specific bins. For instance, create a Smart Bin for "Used Music Clips under 30 seconds." The possibilities are endless.
Consider using Smart Bins for different stages of your project. Have a bin for "Potential Shots," one for "Selected Music," and another for "Finalized Graphics." This can streamline your workflow and keep you organized as your project evolves.
Embrace the Power of Smart Bins
By mastering Smart Bins, you're not just organizing your media; you're optimizing your entire editing process. You'll spend less time searching and more time creating. So, dive in, experiment, and watch your editing workflow soar to new heights!
Remember, practice makes perfect. The more you use Smart Bins, the better you'll become at harnessing their power. Happy editing!
Additional Tips:
- Use keyboard shortcuts to speed up your Smart Bin workflow.
- Consider creating a template project with pre-configured Smart Bins to save time on future projects.
- Take advantage of the "Show in All Projects" option to ensure your Smart Bins are always available.
By implementing these tips, you'll become a Smart Bin pro in no time!
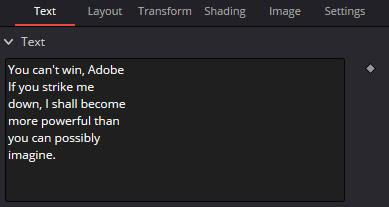
Comments
Post a Comment