Recent Posts
Demystifying Transitions in DaVinci Resolve: A Comprehensive Guide
- Get link
- X
- Other Apps
Demystifying Transitions in DaVinci Resolve: A Comprehensive Guide
This guide delves into the world of transitions in DaVinci Resolve, empowering you to enhance your video projects with seamless scene changes.
Unveiling the Treasure Trove of Transitions
DaVinci Resolve offers a rich library of transitions, readily accessible from the edit page. Navigate to the Effects Library in the top left corner and expand the "Toolbox" section. Here, you'll discover a treasure trove of video and audio transitions categorized for your convenience.
- Standard DCI Resolve Transitions: These include familiar effects like dissolves, iris wipes, and motion shapes, forming the foundation of your transition toolkit.
- Fusion Transitions: For a touch of uniqueness, explore these visually captivating transitions crafted within the Fusion compositing environment.
- Resolve FX Transitions: Enhance your projects with dynamic effects like burn transitions, adding a touch of artistic flair.
A Glimpse at Transition Previews
Finding the perfect transition for your project is a breeze. Simply position your playhead over the desired edit point and enable "Hover Scrub Preview" in the video transition options (three dots). Hover your mouse over any transition to witness a real-time preview and determine its suitability for the scene change.
Effortless Transition Application
There are multiple ways to apply transitions to your edit points:
- Drag-and-Drop: Grab your chosen transition and drag it directly onto the edit point on the timeline.
- Double-Click: With the playhead near an edit point, double-click a transition within the Effects Library to automatically add it to that location.
- Batch Application: Apply transitions to multiple edit points simultaneously. Select all desired edit points, navigate to the Effects Library, right-click your chosen transition, and select "Add to Selected Edit Points and Clips."
Ensuring Flawless Placement
Transitions require a small overlap between clips for proper application. A red highlight on the edit point signifies insufficient overlap, preventing transition placement. To rectify this, utilize the "Trim Edit Mode" icon (resembles a razor blade) to extend the clip and provide the necessary overlap (indicated by a green highlight) for successful transition implementation.
Adjusting Transition Length
Fine-tune the duration of your transitions for optimal pacing. Grab either end of the transition on the timeline and drag to adjust its length. Alternatively, right-click the transition and choose "Change Transition Duration" or use the keyboard shortcut (Control/Command + D). You can also set a default duration via the inspector panel (top right corner) for consistent transition lengths across your project.
Replication Made Easy
Quickly copy transitions throughout your timeline:
- Keyboard Shortcuts: Select the transition and hit Control/Command + C to copy. Navigate to the target edit point, and press Control/Command + V to paste.
- Multiple Edit Points: Copy the transition, select multiple edit points (hold Control/Command while clicking), and paste (Control/Command + V) to apply the transition to all selected points.
- Option-Drag: Hold the Option key (Mac) or Alt key (Windows) while clicking and dragging the transition to create copies across different edit points.
Mastering the Art of Easing
Standard transitions often lack the nuanced acceleration and deceleration found in natural motions. To rectify this, explore the "Ease" controls within the inspector panel. Experiment with different easing options like "In," "Out," or "In and Out" to imbue your transitions with a more natural flow.
Fusion transitions often have built-in animation curves, negating the need for separate easing adjustments. However, some Fusion transitions provide "Curve" controls, allowing you to customize their acceleration for a personalized touch.
For standard transitions, you can also delve into custom curve editing. Click the keyframe icon on the transition and modify the curve displayed to achieve the desired acceleration pattern.
Unveiling Transition Customization Options
The inspector panel offers a plethora of controls to personalize the look and feel of your transitions. The specific options available depend on the chosen transition but commonly include:
- Preset Selection: Quickly switch between different built-in variations of the transition (e.g., slide left, slide right).
- Direction Control: Specify the direction of the transition (e.g., left, right, top, bottom).
- Border Manipulation: Add and customize borders for a visually distinct transition.
- Motion Blur Integration: Enhance realism by incorporating motion blur effects.
- Keyframe Animation (Fusion Transitions): For advanced users, manipulate keyframes within Fusion transitions to create intricate animations.
Should you change your mind about a transition, you can readily switch its type from the dropdown menu at the top of the inspector panel (standard transitions only). Fusion transitions necessitate customization within their dedicated controls.
Transition Applications Beyond Video
Transitions aren't restricted to video editing. Breathe life into titles and graphics by incorporating transitions for seamless introductions and exits.
Solid Colors and Chapter Screens: Expanding Transition Possibilities
Beyond video clips, transitions can add dynamic flair to solid colors and chapter screens. Whether you're crafting captivating title sequences or creating distinct chapter markers, transitions can elevate your project's visual appeal.
Creating Engaging Chapter Screens with Transitions
Utilize transitions to seamlessly transition between scenes or chapters. Start by creating a solid color clip, apply your desired transition, and then add the following chapter's content. Experiment with different transition styles to match the mood or theme of your project.
Customizing Transitions: A Deeper Dive
While DaVinci Resolve offers a rich array of pre-built transitions, you may desire to create your own unique effects. This is where the power of Fusion comes into play. By converting a standard transition to Fusion, you gain granular control over its parameters, allowing you to craft truly distinctive looks.
Steps to Create Custom Transitions:
- Convert to Fusion: Right-click the desired transition and select "Convert to Fusion."
- Open in Fusion Page: Right-click the transition again and choose "Open in Fusion Page."
- Unlock the Transition: Right-click the transition node and select "Ungroup" to access individual components.
- Customize: Employ Fusion's node-based workflow to manipulate the transition's behavior. Add, modify, or remove nodes to achieve your desired effect.
- Save Your Creation: Once satisfied, save your custom transition as a preset for future use.
Transition Presets: A Time-Saver
To streamline your workflow, create custom transition presets. Right-click a customized transition on the timeline and select "Create Transition Preset." Assign a descriptive name and save it to your user presets folder. These presets can then be accessed and applied like any other standard transition.
Keyboard Shortcuts for Efficient Workflow
Accelerate your editing process with keyboard shortcuts for transition application:
- Shift + T: Adds the standard video transition to the selected edit point.
- Alt + T (Option + T on Mac): Adds the standard audio transition to the selected edit point.
- Control + T (Command + T on Mac): Applies both standard video and audio transitions to the edit point.
Conclusion
Mastering transitions is essential for crafting visually compelling and engaging video content. By understanding the various transition types, customization options, and workflow enhancements, you can elevate your projects to new heights. Experiment with different combinations, explore the power of Fusion, and let your creativity shine through.
Remember: Practice makes perfect. The more you experiment with transitions, the better your ability to create seamless and impactful visual storytelling.
Would you like to explore specific transition techniques or delve deeper into any particular aspect of transition creation?
- Get link
- X
- Other Apps
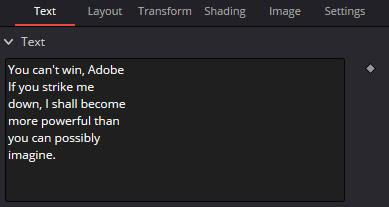
Comments
Post a Comment